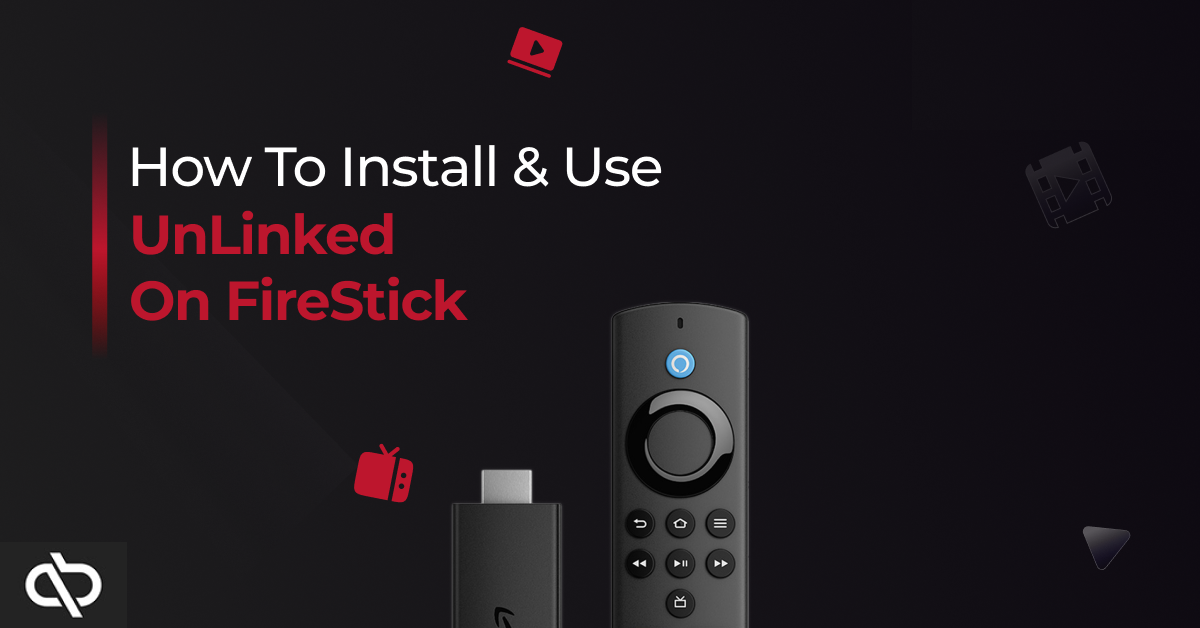Unlinked has gained popularity as a convenient tool for accessing various apps on Fire TV Stick and Android Boxes. Acting as an app library Unlinked allows users to download apps that may not be available on official app stores. For streaming enthusiasts, this is especially helpful to expand your app collection. In this guide well cover how to install Unlinked on both Fire TV Stick and Android Box devices, including step by step instructions and tips to get the most out of your streaming setup.
What is Unlinked?
Unlinked is a tool similar to FileLinked which was widely used for downloading apps through unique codes. With Unlinked, users enter a code which grants access to a library of apps for streaming utilities, and other functionalities. Unlinked has become a go to app for users who want to customize their media experience by accessing apps that arent available in traditional app stores.
Key Features of Unlinked
- Access to Exclusive Apps: Find apps that might not be available in the Google Play Store or Amazon App Store.
- Easy App Installation: A simple code system to install apps without navigating complicated menus.
- Privacy Focused: Unlinked doesnt require an account adding an extra layer of privacy.
- User Friendly Interface: Simple and straightforward navigation.
How to Install Unlinked on Fire TV Stick
Lets dive into the steps for installing Unlinked on your Fire TV Stick.
Step 1: Enable Apps from Unknown Sources
- Open Settings on your Fire TV Stick from the main menu.
- Go to My Fire TV or Device depending on your model.
- Select Developer Options.
- Enable Apps from Unknown Sources and confirm when prompted. This setting allows third-party apps like Unlinked to be installed.
2: Install Downloader
- Return to the Fire TV Stick home screen and select the Search icon.
- Type Downloader and choose it from the results.
- Click Download to install Downloader. This app is necessary for sideloading Unlinked.
3: Download the Unlinked APK
- Open Downloader and allow permissions if prompted.
- In the URL field type the Unlinked APK URL (you can find the latest URL on the official Unlinked website).
- Press Go to download the APK file.
- Once the download completes click Install.
4: Launch and Use Unlinked
- After installation open Unlinked from your Apps & Channels section.
- Enter a code provided by a third-party app library or source.
- Explore available apps and download any that you want directly to your Fire TV Stick.
How to Install Unlinked on Android Box
Installing Unlinked on an Android Box follows similar steps to Fire TV Stick but with a few variations.
Step 1: Enable Unknown Sources
- On your Android Box open Settings.
- Go to Security & Restrictions or Apps & Notifications depending on your device model.
- Select Unknown Sources and enable the browser or app youll use to download Unlinked (usually Chrome).
2: Download the Unlinked APK
- Open a browser (like Chrome) on your Android Box.
- In the address bar enter the Unlinked APK URL (available on the official website).
- Download the APK file directly to your device.
3: Install the APK
- Once the download is complete go to your Downloads folder.
- Select the Unlinked APK file and tap Install.
- Wait for the installation to finish.
4: Launch and Use Unlinked
- Open the Unlinked app from your apps menu.
- Enter a code from a verified app library to access various applications.
- Start exploring and downloading apps directly to your Android Box.
Tips for Using Unlinked Safely
While Unlinked provides access to a variety of apps, some third party apps may carry risks. Here are some tips for safe usage:
- Use Verified Codes Only: Obtain codes from reliable sources to avoid harmful apps.
- Use a VPN: To protect your privacy and avoid geo restrictions, consider using a VPN on your Fire TV Stick or Android Box.
- Regularly Update Apps: Ensure that apps downloaded through Unlinked are updated for the best performance and security.
- Scan for Malware: If possible use an antivirus app to scan new apps before opening them.
Common Issues and Troubleshooting Tips
1. Unlinked Won’t Install
- Check Unknown Sources: Make sure Apps from Unknown Sources is enabled in your device settings.
- Clear Cache: Sometimes clearing the cache on Downloader or your browser can help.
- Check Internet Connection: Ensure your device is connected to a stable Wi-Fi network.
2. Unlinked App Crashes
- Restart Device: Reboot your Fire TV Stick or Android Box.
- Reinstall Unlinked: Uninstall Unlinked and reinstall the APK.
3. Error Loading Libraries
- Verify Code Accuracy: Ensure that youve entered the code correctly as each code is unique.
- Try a Different Code: If the error persists, try using a different, verified code.
4. Buffering Issues with Downloaded Apps
- Use a VPN: Sometimes a VPN can improve download speeds and reduce buffering.
- Clear App Cache: For apps that buffer frequently, try clearing the cache in the app settings.
Benefits of Using Unlinked on Fire TV Stick and Android Box
- Access to Diverse Content: Unlinked provides a way to explore apps outside the traditional app stores, expanding your content options.
- Improved Customization: Customize your Fire TV Stick or Android Box with niche apps.
- Streamlined App Installation: The simple code based system makes installing apps quick and easy.
- Enhanced Privacy: Unlinked doesn’t require registration, making it a good option for privacy conscious users.
FAQs
1. Is Unlinked Free to Use?
Yes Unlinked is free to use. However some apps accessible through Unlinked may have premium features or subscriptions.
2. Is Unlinked Safe?
Unlinked itself is safe but since it provides access to third party apps its essential to use verified codes and consider scanning apps with antivirus software.
3. Why Cant I Find Unlinked on the App Store?
Unlinked is a third party app and is not available in official app stores like Amazon or Google Play. Thats why sideloading is necessary.
4. Do I Need a VPN to Use Unlinked?
A VPN isnt required but is recommended for privacy especially if youre accessing apps with geo restricted content or want to enhance security.
5. Can I Use Unlinked on Multiple Devices?
Yes, Unlinked can be installed on multiple devices, including Fire TV Stick, Android Box and other compatible Android based systems.
Conclusion
Unlinked is a valuable tool for anyone looking to expand their app options on Fire TV Stick or Android Box. This guide has provided you with all the steps and tips needed to install and use Unlinked effectively. Whether youInstall Unlinked on Firestickre looking to explore new streaming apps or install useful tools, Unlinked opens the door to countless options. Remember to use verified codes, enable a VPN if possible, and enjoy the enhanced flexibility Unlinked brings to your streaming experience!
How to Easily Install Cinema APK on FireStick: Step by Step Guide