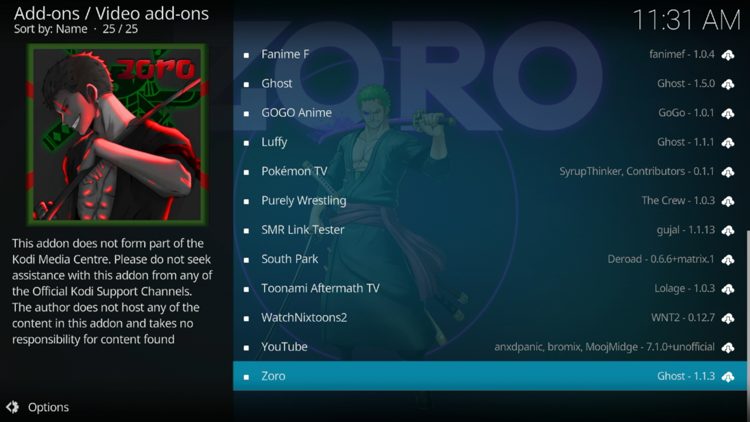Kodi is a fantastic media player that lets you stream all kinds of content. What makes it even better is the ability to install addons like Zoro which opens the door to movies, TV shows and even live TV channels. If youre looking to spice up your streaming experience this guide will walk you through how to install the Zoro Kodi Addon on Firestick or Android TV step by step.
What Is the Zoro Kodi Addon?
The Zoro Kodi Addon is a popular third party plugin for Kodi that gives you access to a huge variety of entertainment options. Think of it as a gateway to unlimited streaming from the latest movies to binge worthy TV series all neatly organized in an easy to use interface.
However since its a third party addon its not officially supported by Kodi. Dont worry well cover everything you need to know to install and use it safely.
Is It Safe and Legal to Use?
Zoro itself is safe to install, but its always a good idea to take precautions. Some of the content it provides might not be properly licensed in your region. To stay on the safe side always use a VPN when streaming. A VPN protects your identity and ensures your online activity is private. Plus it helps you bypass geo restrictions, which is handy if certain content isnt available in your area.
Things You Need Before Installing
Before diving in make sure youre all set with the basics:
- Kodi Installed: Have Kodi set up on your Firestick or Android TV. If you dont you can download it from Kodis official website.
- Allow Unknown Sources: Since Zoro isnt an official addon youll need to enable the Unknown Sources setting in Kodi.
- VPN Installed: Protect your connection with a VPN service like NordVPN or ExpressVPN. Its an essential tool for private and unrestricted streaming.
How to Install Zoro Kodi Addon
Step 1: Enable Unknown Sources
To install third party addons you need to tweak a small setting in Kodi:
- Open Kodi on your device.
- Head to Settings (the gear icon in the top left corner).
- Navigate to System Settings and then Addons.
- Toggle on Unknown Sources. A warning message will pop up click Yes to confirm.
Step 2: Add the Zoro Repository
The next step is to add the repository where Zoro is hosted:
- Go back to the Settings menu and select File Manager.
- Click on Add Source and then click
<None>. - Enter the URL for the repository:
http://example-repo-url.com/. (Replace this with the actual URL of the Zoro repo.) - Give it a name like Zoro Repo and click OK.
Step 3: Install the Repository
Once the source is added you can install the repository:
- Return to Kodis home screen and go to Addons.
- Click the Package Installer icon (the open box) in the top left corner.
- Choose Install from Zip File.
- Select the Zoro Repo source and click on the zip file (e.g.,
repository.zoro-x.x.x.zip). - Wait for the notification confirming the repository has been installed.
Step 4: Install the Zoro Addon
Now that the repository is set up its time to install Zoro:
- Go back to Install from Repository and choose Zoro Repository.
- Navigate to Video Addons and select Zoro.
- Click Install and wait for the installation to complete.
Step 5: Start Streaming with Zoro
- Go to the Addons menu from the Kodi home screen.
- Select Video Addons and open Zoro.
- Browse through the categories and pick something to watch!
How to Use Zoro Kodi Addon
Zoro is designed to be user friendly so youll find it easy to navigate. Heres how to get started:
- Launch Zoro and explore the different sections such as Movies, TV Shows, or Live TV.
- Pick a category select your content and enjoy!
- For better streaming quality consider integrating Real Debrid which gives you access to premium high quality links.
Troubleshooting Common Issues
If you run into problems dont worry heres how to fix them:
- Repository Not Working: Double check the repository URL and ensure its correct. Sometimes repositories go offline temporarily.
- Addon Not Showing Up: Restart Kodi and check if the repository installed correctly.
- Buffering Issues: A slow internet connection or overloaded servers might be the culprit. Use a VPN or Real Debrid for better results.
Tips for Better Streaming
- Keep Kodi Updated: Regular updates improve performance and compatibility with addons.
- Use a VPN: Not only does it protect your privacy but it also helps avoid ISP throttling.
- Clear Cache: This can resolve buffering issues and speed up the addon.
- Get Real Debrid: A premium account with Real Debrid can significantly improve your streaming experience.
FAQs
1. Can I install Zoro on other devices?
Yes! Zoro works on any device that supports Kodi including Windows, Mac, and Linux.
2. Do I need a VPN to use Zoro?
Its not mandatory but its highly recommended for privacy and accessing restricted content.
3. Is Zoro free?
Yes the addon is free to install and use. However some features (like Real Debrid integration) might require a subscription.
4. Why is Zoro buffering?
Buffering is often due to slow internet or overcrowded servers. Using a VPN and Real Debrid can help.
5. What if Zoro stops working?
Check for updates or reinstall the addon. Repositories and addons sometimes need maintenance.
Conclusion
With the Zoro Kodi Addon youll never run out of things to watch. Whether youre into blockbuster movies the latest TV shows, or live TV Zoro has something for everyone. By following this guide you can easily install it on your Firestick or Android TV and enjoy endless entertainment. Just remember to use a VPN for safety and explore features like Real Debrid to take your streaming to the next level. Happy streaming!
Install The Wizz Kodi Addon on Firestick & Android TV